You may have problems playing Poptropica because your Flash Player has been disabled or is out of date. Don't worry! Follow the troubleshooting tips below to get back to your game. You may want to ask a parent or guardian for help.
Using Google Chrome?
Getting Flash to run using the latest version of Google Chrome can be challenging. Try these steps: Enabling Flash on Google Chrome
Using Mozilla Firefox?
You might need to update your Flash Player. Follow the troubleshooting tips below.
- Check the status of your Flash Player.
View your plugin status here: https://www.mozilla.org/en-US/plugincheck/
Or try Adobe's Flash test page: http://www.adobe.com/software/flash/about/ - If your version is outdated, then manually download and install the latest version of Flash Player from Adobe:
https://get.adobe.com/flashplayer/
Important! Make sure you clear the checkbox in the "Optional Offer" section before you click "Install Now."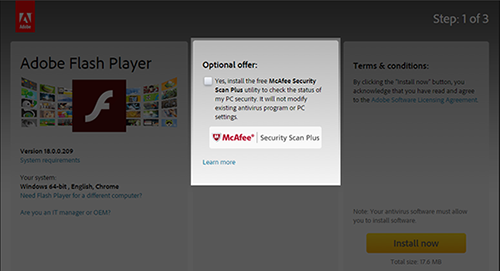
- When your download has finished, close Firefox by clicking the "Menu" button in the top right corner, and then clicking "Exit."
- Open the Flash Player installer file you downloaded, and follow the prompts to install the new Flash Player on your computer.
- Re-launch Mozilla Firefox.
If you are unsure about any of the steps above, please ask a parent or guardian to help you troubleshoot your Flash Player issues.
Still having issues? If you followed the directions above, and you are still experiencing problems with your Flash Player, please contact us here: https://www.poptropica.com/contact/contact-Poptropica.html.
Using Explorer?
- Click the "Tools" icon in the upper-right corner of Internet Explorer. (The icon looks like a cogwheel.)
- In the pop-up menu that appears, click Manage Add-ins.
- In the dialog box that appears, select Toolbars and Extensions.
- In the list of Add-ons, look for "Shockwave Flash Object" (another name for Flash Player). In the Status column, check to see whether Shockwave Flash Object is Disabled. If it is disabled, click the row for Shockwave Flash Object to highlight it.
- In the lower-right corner of the Manage Add-ons dialog box, click Enable.
Using Safari?
Check the status of your Flash Player on Adobe's Flash test page: http://www.adobe.com/software/flash/about/
If your Flash Player is out of date, follow these steps to update it.
- Download the up-to-date software from Adobe: https://get.adobe.com/flashplayer/
- Important! Make sure you clear the checkbox in the "Optional Offer" section before you click "Install Now."
- When your download has finished, close Safari.
- Open the Flash Player installer file you downloaded, and follow the prompts to install the new Flash Player on your computer.
- Re-launch Safari.
If this still doesn't work, or if your Flash Player was already up-to-date, you may need to enable Flash in your browser preferences.
Enable Flash on Safari 9:
- Open the "Safari" menu and select "Preferences."
- Click the "Security" tab. Make sure the following boxes are checked.
- Enable JavaScript
- Allow Plug-Ins
- Click "Manage Website Settings"
- Choose Adobe Flash Player.
- Find "When visiting other websites" and select "Allow."
For more help, try the Adobe and Apple sites.
Enable Flash on Safari 10:
-
Go to "Preferences"
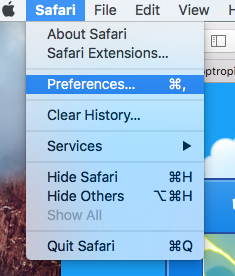
- Select the "Security" tab.
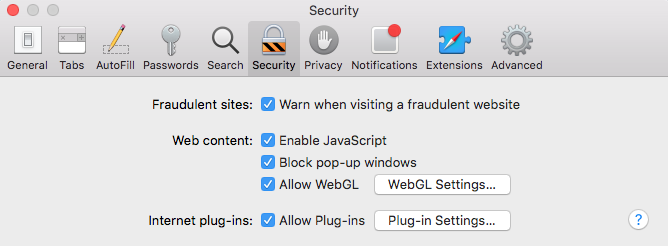
Check the boxes for:
- Enable JavaScript
- Allow Plug-ins
-
Click Plugin-Settings on the security menu. It will open up a pop up that looks like this:
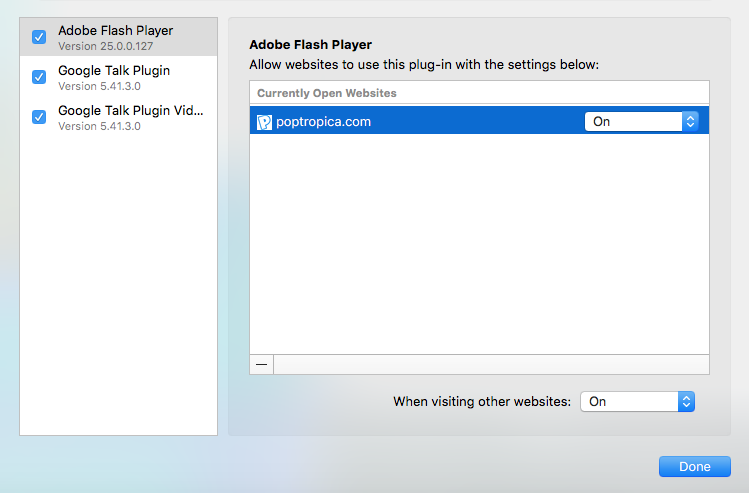
- Select Poptropica from the menu above and select On.
- Press Done.

